2025 Excel Calendar: A Comprehensive Guide
Related Articles: 2025 Excel Calendar: A Comprehensive Guide
- Japanese Calendar 2025: A Comprehensive Guide
- Columbia County School Calendar 2025: A Comprehensive Guide
- Printable Desk Calendars 2025: The Ultimate Guide
- Robertson County Schools Calendar 2025: A Comprehensive Guide For Students, Parents, And Educators
- Cute March 2025 Calendar: Embrace The Sweetness Of Spring
Introduction
With enthusiasm, let’s navigate through the intriguing topic related to 2025 Excel Calendar: A Comprehensive Guide. Let’s weave interesting information and offer fresh perspectives to the readers.
Table of Content
Video about 2025 Excel Calendar: A Comprehensive Guide
2025 Excel Calendar: A Comprehensive Guide

Introduction
Microsoft Excel is a powerful spreadsheet application that offers a wide range of features for organizing and managing data. One of the most useful features is the ability to create custom calendars. This can be a great way to keep track of important dates, appointments, and events.
In this article, we will provide a step-by-step guide on how to create a 2025 calendar in Excel. We will also provide a free Excel template that you can download and use.
Step 1: Open Excel
To begin, open Microsoft Excel. You can do this by clicking on the Excel icon on your desktop or by searching for "Excel" in the Windows Start menu.
Step 2: Create a New Workbook
Once Excel is open, click on the "File" tab and then select "New". This will create a new, blank workbook.
Step 3: Enter the Year
In the first cell of the workbook, enter the year that you want to create a calendar for. In this case, we will enter "2025".
Step 4: Create the Month Headers
In the second row of the workbook, enter the names of the months. You can do this by typing the first three letters of each month, or by using the "Format" menu to select a specific font and style.
Step 5: Enter the Days of the Week
In the third row of the workbook, enter the days of the week. You can do this by typing the first three letters of each day, or by using the "Format" menu to select a specific font and style.
Step 6: Populate the Calendar
Now it’s time to populate the calendar with the days of the month. To do this, simply enter the numbers 1 through 31 in the appropriate cells.
Step 7: Format the Calendar
Once you have entered all of the days of the month, you can format the calendar to make it look more visually appealing. You can do this by using the "Format" menu to select a specific font, color, and border style.
Step 8: Add Events
If you want to add events to the calendar, simply click on the cell that corresponds to the date of the event and then enter the event details. You can also use the "Insert" menu to add images, shapes, and other objects to the calendar.
Step 9: Save the Calendar
Once you have finished creating the calendar, be sure to save it. To do this, click on the "File" tab and then select "Save". You can save the calendar in any location on your computer.
Free Excel Calendar Template
If you don’t want to go through the trouble of creating a calendar from scratch, you can download our free Excel calendar template. To do this, simply click on the link below:
https://www.vertex42.com/ExcelTemplates/2025-Excel-Calendar.zip
Once you have downloaded the template, open it in Excel and then follow the steps above to customize it to your liking.
Conclusion
Creating a calendar in Excel is a quick and easy way to keep track of important dates, appointments, and events. By following the steps outlined in this article, you can create a customized calendar that meets your specific needs.






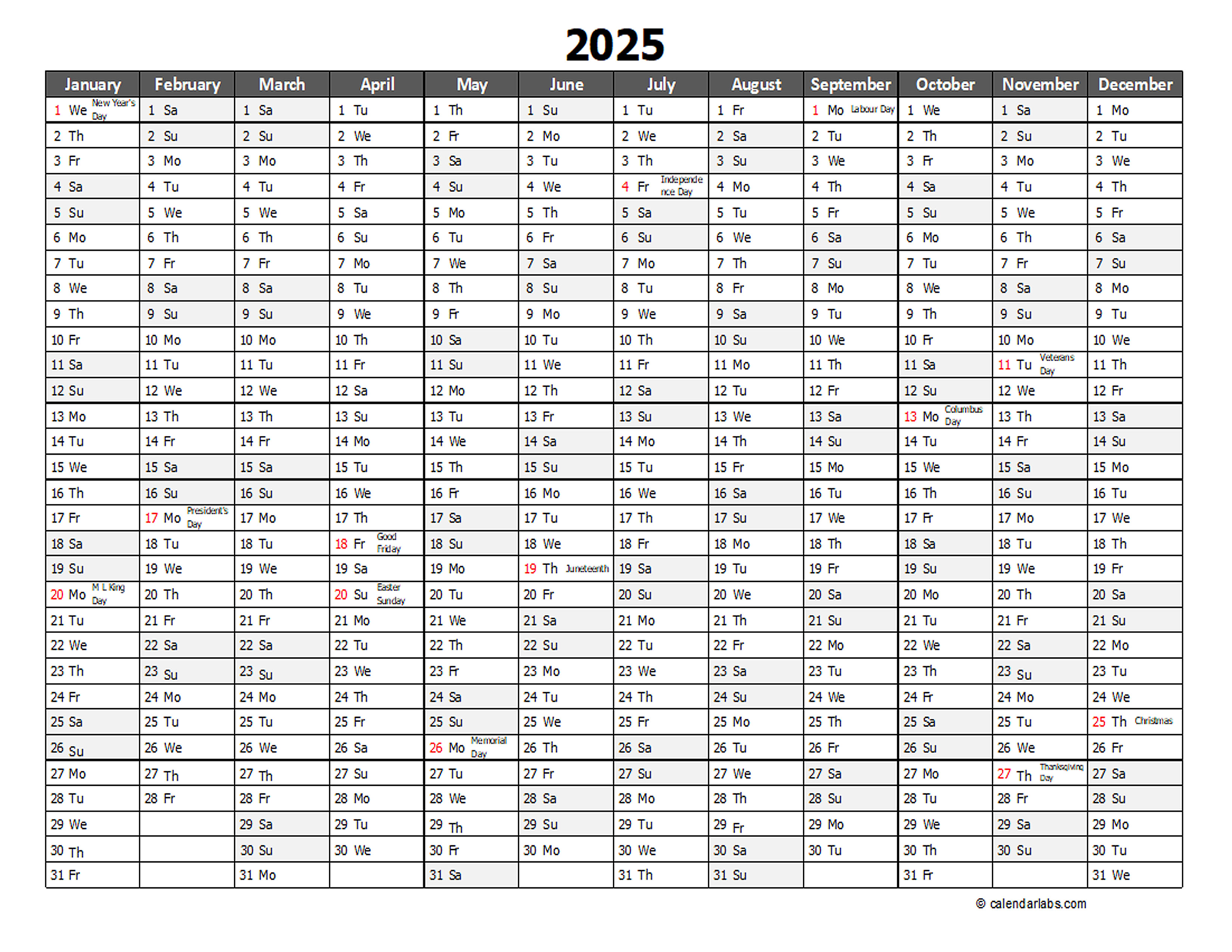
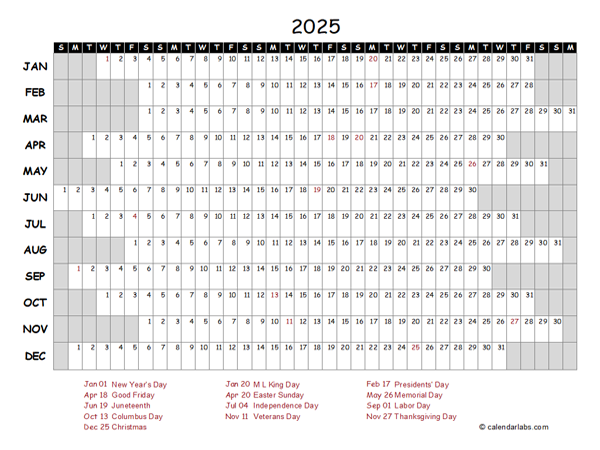
Closure
Thus, we hope this article has provided valuable insights into 2025 Excel Calendar: A Comprehensive Guide. We thank you for taking the time to read this article. See you in our next article!