2025 Excel Calendar in Thai: A Comprehensive Guide
Related Articles: 2025 Excel Calendar in Thai: A Comprehensive Guide
- Office Wall Calendar 2025: A Comprehensive Guide
- Calendario 2025 Calendar: A Comprehensive Guide To The Upcoming Year
- 2025 And 2026 Calendars In PDF Format
- 2025 Interactive Calendar: The Ultimate Time Management Tool
- 2025 Calendar: Printable And Editable For Your Convenience
Introduction
With enthusiasm, let’s navigate through the intriguing topic related to 2025 Excel Calendar in Thai: A Comprehensive Guide. Let’s weave interesting information and offer fresh perspectives to the readers.
Table of Content
Video about 2025 Excel Calendar in Thai: A Comprehensive Guide
2025 Excel Calendar in Thai: A Comprehensive Guide
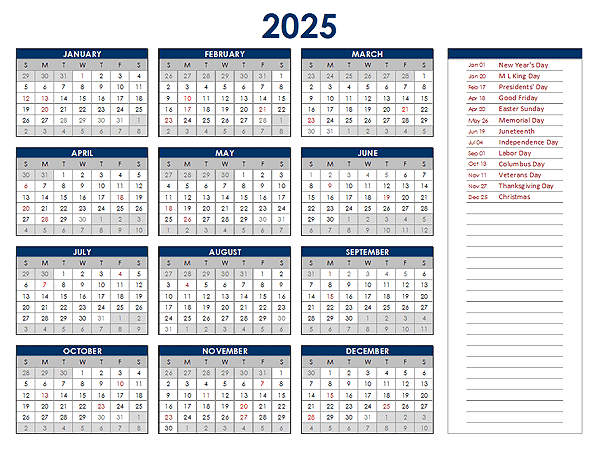
Introduction
Creating a calendar in Microsoft Excel is a convenient and efficient way to track appointments, events, and deadlines. By utilizing the built-in calendar template, you can easily create a customized calendar that meets your specific needs. This article will provide a comprehensive guide on how to create a 2025 Excel calendar in Thai, complete with step-by-step instructions and helpful tips.
Step 1: Open Microsoft Excel
Begin by opening Microsoft Excel on your computer. Once the program is open, click on the "File" tab located in the top-left corner of the screen.
Step 2: Select the Calendar Template
From the "File" menu, hover over the "New" option and select "Calendar" from the drop-down list. A gallery of calendar templates will appear. Choose the "Blank Calendar" template and click on the "Create" button.
Step 3: Set the Calendar Year
The default calendar year in the template will be the current year. To change the year to 2025, click on the "Year" drop-down list located in the "Calendar Options" section on the right side of the screen. Scroll down and select "2025" from the list.
Step 4: Set the Calendar Language
To set the calendar language to Thai, click on the "Language" drop-down list in the "Calendar Options" section. Scroll down and select "Thai" from the list. The calendar will automatically update to display the month and day names in Thai.
Step 5: Customize the Calendar
The Excel calendar template provides various options for customization. You can change the font, font size, and color of the calendar text. To do this, click on the "Font" button located in the "Calendar Options" section. From the drop-down menu, select the desired font, font size, and color.
Step 6: Add Events
To add an event to the calendar, double-click on the date you want to add the event to. A dialog box will appear where you can enter the event details, such as the event name, start time, end time, and location. Click on the "OK" button to save the event.
Step 7: Save the Calendar
Once you have finished customizing and adding events to the calendar, it is important to save the file. Click on the "File" tab again and select "Save As" from the menu. Choose a location to save the file and enter a file name. Click on the "Save" button to save the calendar.
Tips for Using the 2025 Excel Calendar in Thai
- Use conditional formatting to highlight important dates or events.
- Create multiple calendars for different purposes, such as a work calendar, a personal calendar, or a project calendar.
- Share the calendar with others by sending them a link or attaching the file to an email.
- Protect the calendar with a password to prevent unauthorized changes.
- Utilize the built-in formulas and functions to perform calculations or extract data from the calendar.
Conclusion
Creating a 2025 Excel calendar in Thai is a simple and effective way to stay organized and on top of your schedule. By following the steps outlined in this guide, you can easily create a customized calendar that meets your specific needs. Whether you need to track appointments, plan events, or manage projects, the Excel calendar is a valuable tool that can help you stay productive and organized throughout the year.
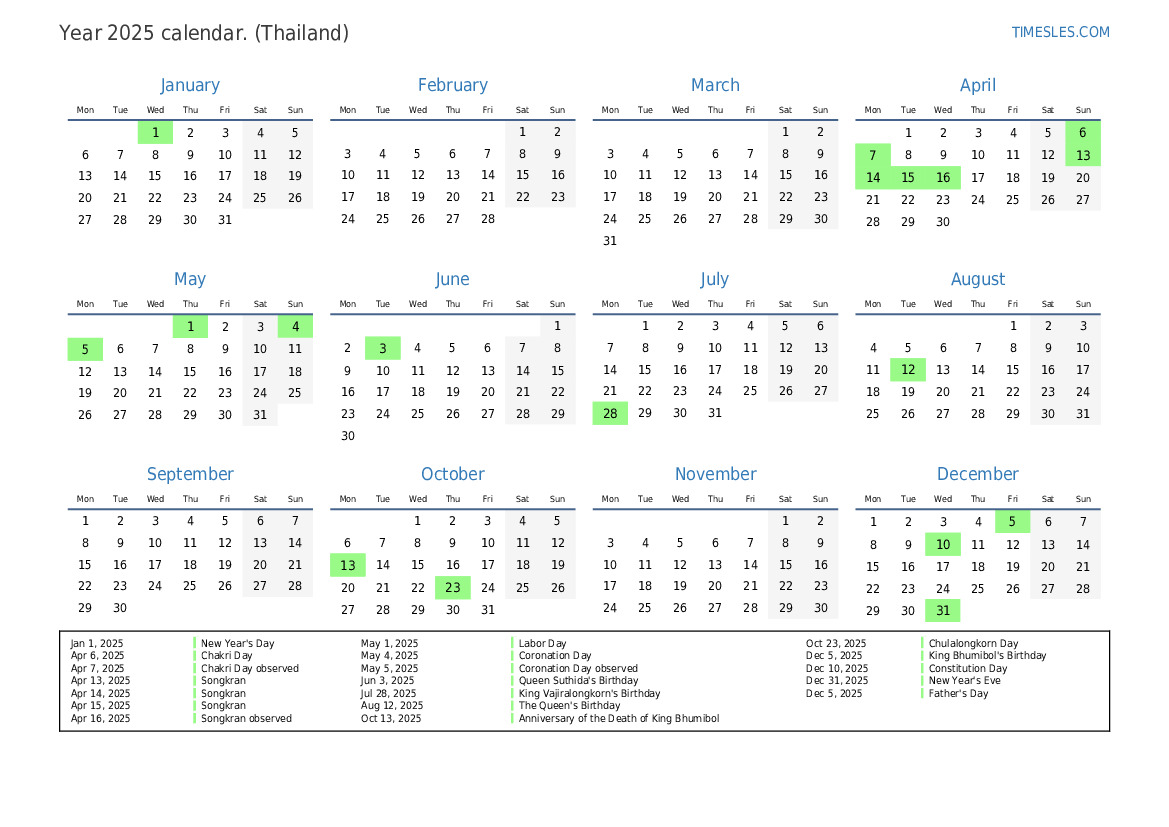


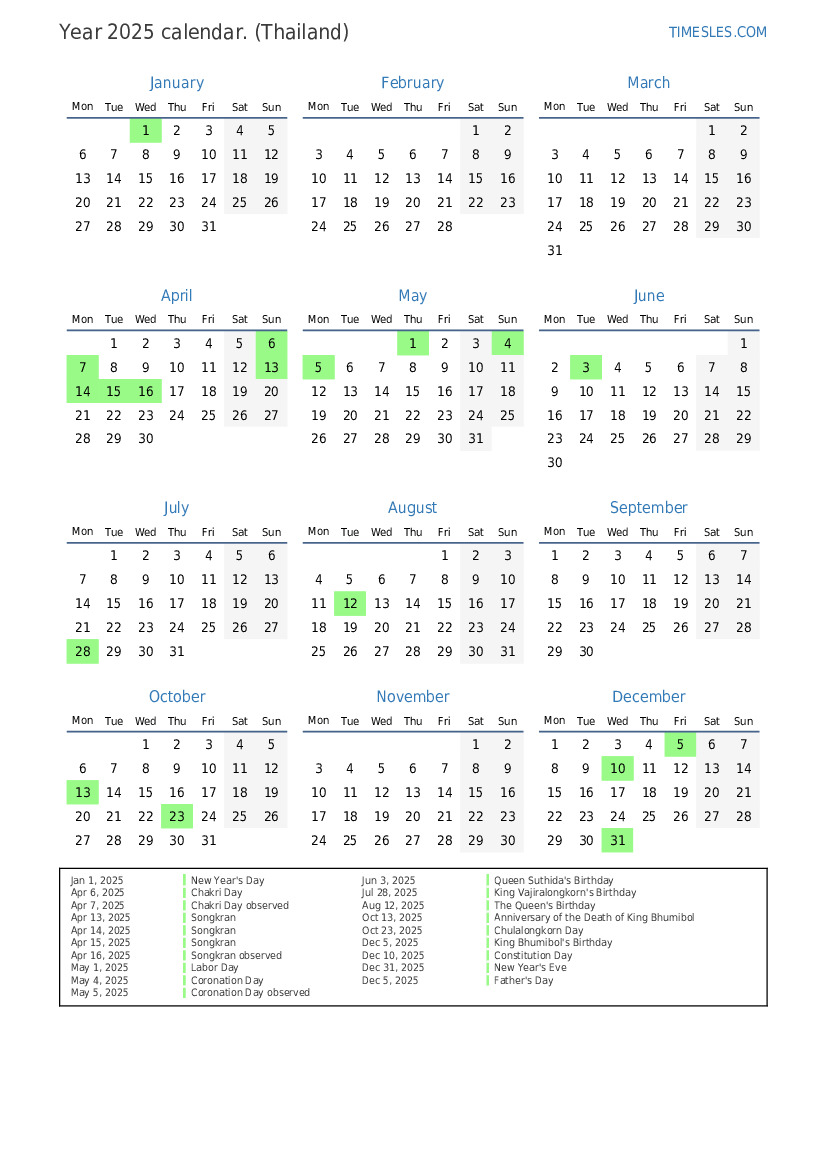



Closure
Thus, we hope this article has provided valuable insights into 2025 Excel Calendar in Thai: A Comprehensive Guide. We thank you for taking the time to read this article. See you in our next article!