Creating a 2025 Calendar in Excel
Related Articles: Creating a 2025 Calendar in Excel
- The Ultimate Guide To The Customizable Calendar Of 2025
- Google Calendar 2025: A Comprehensive Guide To Planning Your Year
- Holiday Calendar 2025 US
- Calendars 2025 And 2026: A Comprehensive Overview
- Mahalaxmi Calendar 2025: A Comprehensive Guide To Auspicious Dates And Festivals
Introduction
With enthusiasm, let’s navigate through the intriguing topic related to Creating a 2025 Calendar in Excel. Let’s weave interesting information and offer fresh perspectives to the readers.
Table of Content
Video about Creating a 2025 Calendar in Excel
Creating a 2025 Calendar in Excel

Excel is a versatile spreadsheet application that can be used for a variety of tasks, including creating calendars. This article will provide step-by-step instructions on how to create a 2025 calendar in Excel.
Step 1: Open Excel and Create a New Workbook
To create a new calendar, open Excel and click on the "File" tab. Then, select "New" and choose "Blank workbook."
Step 2: Set Up the Calendar Header
The first step in creating the calendar is to set up the header. This includes the year, month, and day of the week.
To do this, merge cells A1:G1 and enter the year "2025." Then, merge cells A2:G2 and enter the month name, such as "January." Finally, merge cells A3:G3 and enter the day of the week abbreviations, such as "Sun," "Mon," "Tue," "Wed," "Thu," "Fri," and "Sat."
Step 3: Create the Calendar Grid
The next step is to create the calendar grid. This will include the days of the month.
To do this, select cells A4:G31. Then, right-click and select "Insert" > "Table." In the "Create Table" dialog box, make sure that the "My table has headers" checkbox is selected. Then, click "OK."
Step 4: Populate the Calendar Grid
Now, it’s time to populate the calendar grid with the days of the month.
To do this, select cell A4 and enter the first day of the month, which is January 1st. Then, use the fill handle to drag the formula down to cell G4. This will fill in the first row of the calendar with the days of the week.
To fill in the rest of the calendar, select cell A5 and enter the next day of the month, which is January 2nd. Then, use the fill handle to drag the formula down to cell G31. This will fill in the rest of the calendar with the days of the month.
Step 5: Format the Calendar
Once the calendar is populated, you can format it to make it more visually appealing.
To do this, select the entire calendar (cells A4:G31). Then, click on the "Home" tab and use the formatting options to change the font, font size, and cell color. You can also add borders and shading to the calendar.
Step 6: Save the Calendar
Once you’re happy with the way the calendar looks, you can save it.
To do this, click on the "File" tab and select "Save As." Then, choose a location to save the file and enter a file name. Finally, click "Save."
Additional Tips
Here are some additional tips for creating a 2025 calendar in Excel:
- You can use the "Conditional Formatting" feature to highlight specific dates on the calendar, such as holidays or important events.
- You can add additional information to the calendar, such as notes or appointments.
- You can create a calendar for any year by simply changing the year in cell A1.
- You can use the "Page Setup" feature to change the orientation of the calendar and the size of the printed calendar.
Conclusion
Creating a 2025 calendar in Excel is a quick and easy process. By following the steps outlined in this article, you can create a customized calendar that meets your specific needs.





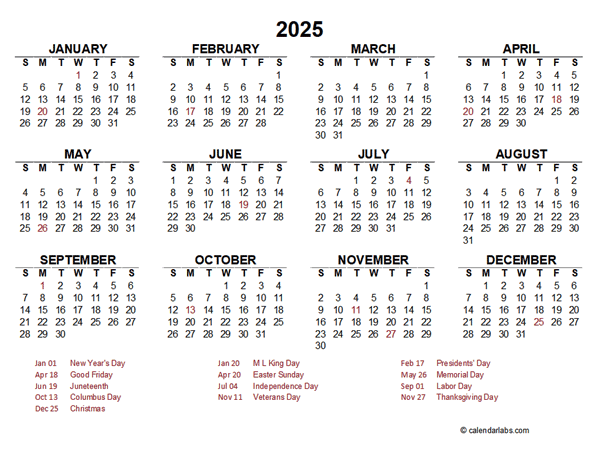

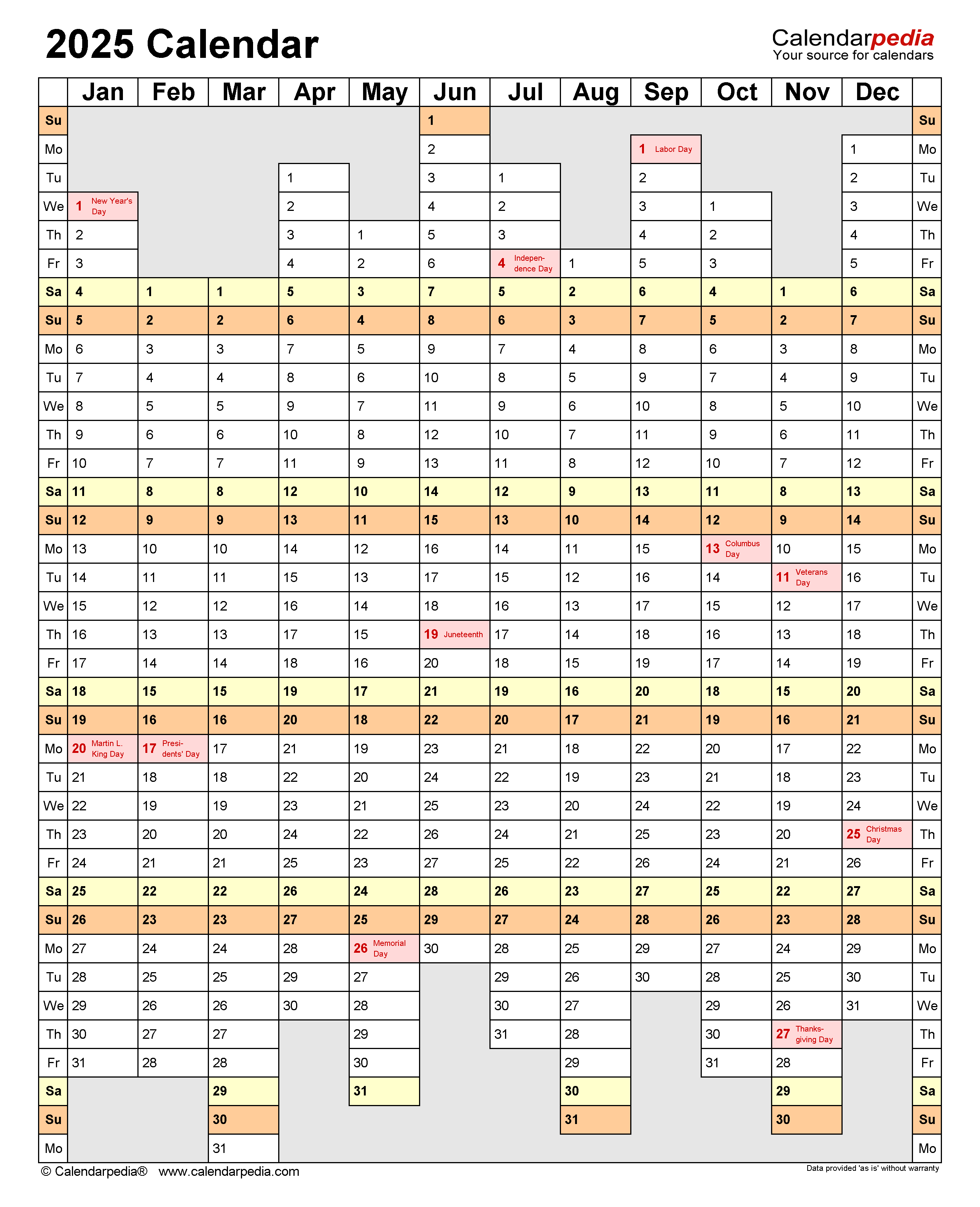
Closure
Thus, we hope this article has provided valuable insights into Creating a 2025 Calendar in Excel. We thank you for taking the time to read this article. See you in our next article!