Creating Customizable 2025-2026 Calendars in Excel
Related Articles: Creating Customizable 2025-2026 Calendars in Excel
- DEPED Calendar Of Activities 2025-2026
- Regulation Z Calendar 2025: A Comprehensive Guide
- 2-Month Calendar: December 2025 – January 2026
- Calendario 2025 Bolivia: A Comprehensive Guide
- Print 2025 Calendar Free: A Comprehensive Guide To Printable Calendars
Introduction
In this auspicious occasion, we are delighted to delve into the intriguing topic related to Creating Customizable 2025-2026 Calendars in Excel. Let’s weave interesting information and offer fresh perspectives to the readers.
Table of Content
Video about Creating Customizable 2025-2026 Calendars in Excel
Creating Customizable 2025-2026 Calendars in Excel

Introduction
Microsoft Excel is a versatile spreadsheet application that offers a wide range of tools for data management, analysis, and visualization. One of its lesser-known but incredibly useful features is the ability to create customizable calendars. In this comprehensive guide, we will delve into the step-by-step process of creating printable calendars for the years 2025 and 2026 using Microsoft Excel.
Prerequisites
Before embarking on this project, ensure that you have the following:
- Microsoft Excel installed on your computer
- A basic understanding of Excel functions and formulas
Step 1: Create a New Excel Workbook
Launch Microsoft Excel and create a new workbook by clicking on "File" > "New" > "Blank Workbook." This will provide you with a fresh canvas to start working on your calendar.
Step 2: Set Up the Basic Calendar Structure
To establish the foundation of your calendar, follow these steps:
- Create a Header Row: In the first row of your worksheet, enter the following headings: "Sunday," "Monday," "Tuesday," "Wednesday," "Thursday," "Friday," and "Saturday."
- Set Row Heights: Adjust the row height of the header row to accommodate the text. Right-click on the row number and select "Row Height." Set the height to approximately 25 pixels.
- Create a Year Column: In column A, starting from row 2, list the dates for the entire year. Use the DATE function to generate the dates. For example, the formula for January 1, 2025, is "=DATE(2025,1,1)."
Step 3: Apply Conditional Formatting for Weekends
To visually differentiate weekends from weekdays, apply conditional formatting:
- Select the Weekend Columns: Highlight the columns for Saturday and Sunday (columns F and G).
- Go to Conditional Formatting: Click on the "Home" tab and navigate to the "Conditional Formatting" drop-down menu.
- Create a New Rule: Select "New Rule" from the menu.
- Set the Rule: In the "New Formatting Rule" dialog box, under "Select a Rule Type," choose "Use a formula to determine which cells to format."
- Enter the Formula: In the "Format values where this formula is true" field, enter the following formula: "=WEEKDAY(A2,2)>5." This formula checks if the day of the week (returned by the WEEKDAY function) is greater than 5, indicating a weekend.
- Apply Formatting: Click on the "Format" button and choose the desired formatting options for weekends, such as shading or a different font color.
Step 4: Add Month Names
To make your calendar more user-friendly, add the month names:
- Insert a Row: Insert a new row above the header row by right-clicking on row 1 and selecting "Insert" > "Insert Sheet Rows."
- Enter Month Names: In row 1, starting from column B, enter the month names for the entire year. You can use the MONTHNAME function to extract the month name from the date. For example, the formula for January is "=MONTHNAME(A2)."
- Merge and Center: Select the cells containing the month names (B1:G1) and merge them using the "Merge & Center" button on the "Home" tab.
Step 5: Add National Holidays
To mark national holidays on your calendar, follow these steps:
- Gather Holiday Dates: Determine the dates of national holidays for the years 2025 and 2026. You can consult official government websites or online calendars.
- Create a Holiday Table: In a separate worksheet within the same workbook, create a table with two columns: "Date" and "Holiday." List the dates and corresponding holidays.
- Use VLOOKUP to Mark Holidays: Return to the calendar worksheet and select the cells where you want to mark the holidays.
- Enter the Formula: In the formula bar, enter the following formula: "=VLOOKUP(A2,HolidayTable!$A:$B,2,FALSE)." This formula uses the VLOOKUP function to look up the date in the holiday table and return the corresponding holiday name.
- Apply Formatting: Select the cells containing the holiday names and apply appropriate formatting to make them stand out.
Step 6: Customize the Calendar
To personalize your calendar, you can make various customizations:
- Change the Font: Select the entire calendar range and choose the desired font and font size.
- **Add a

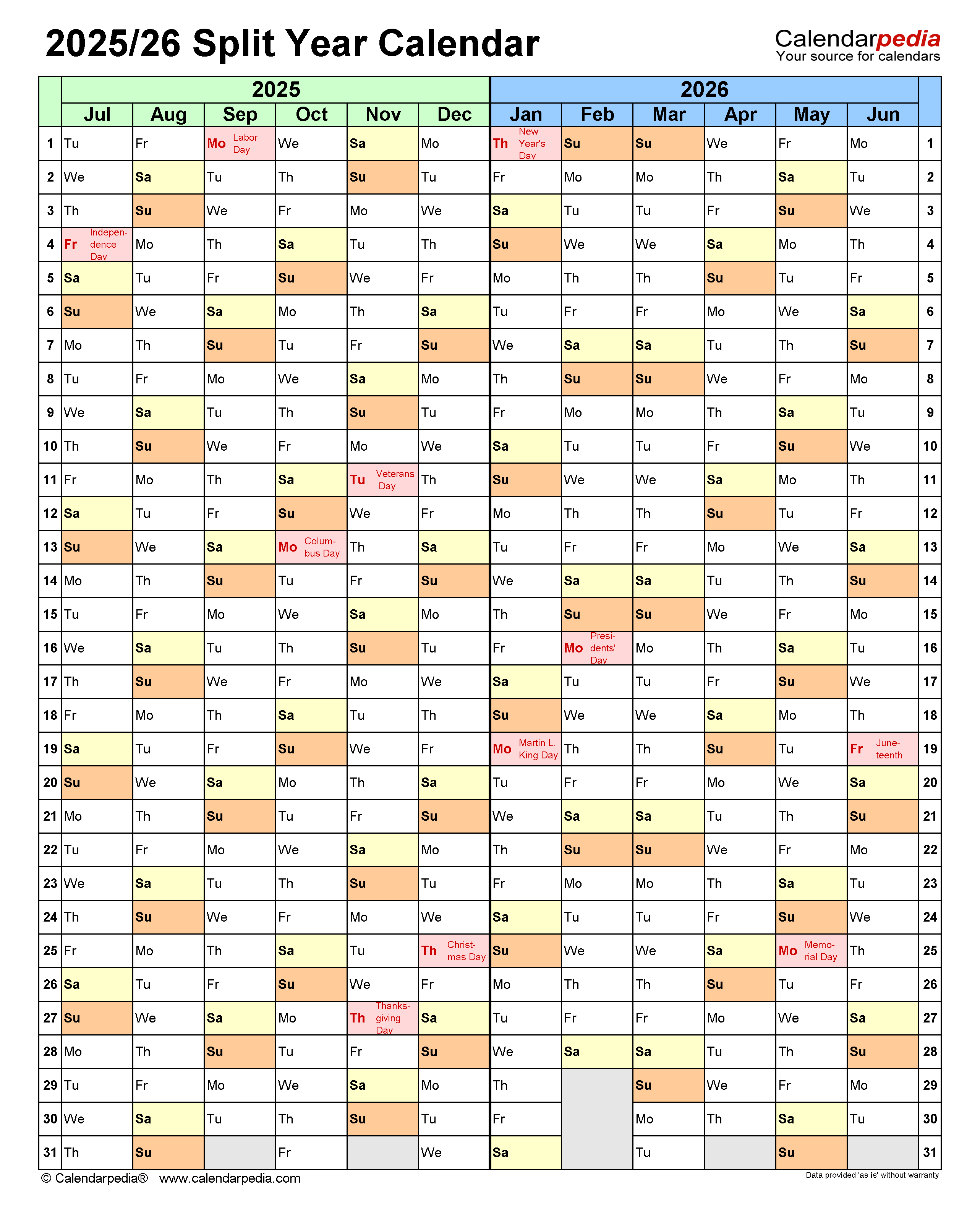





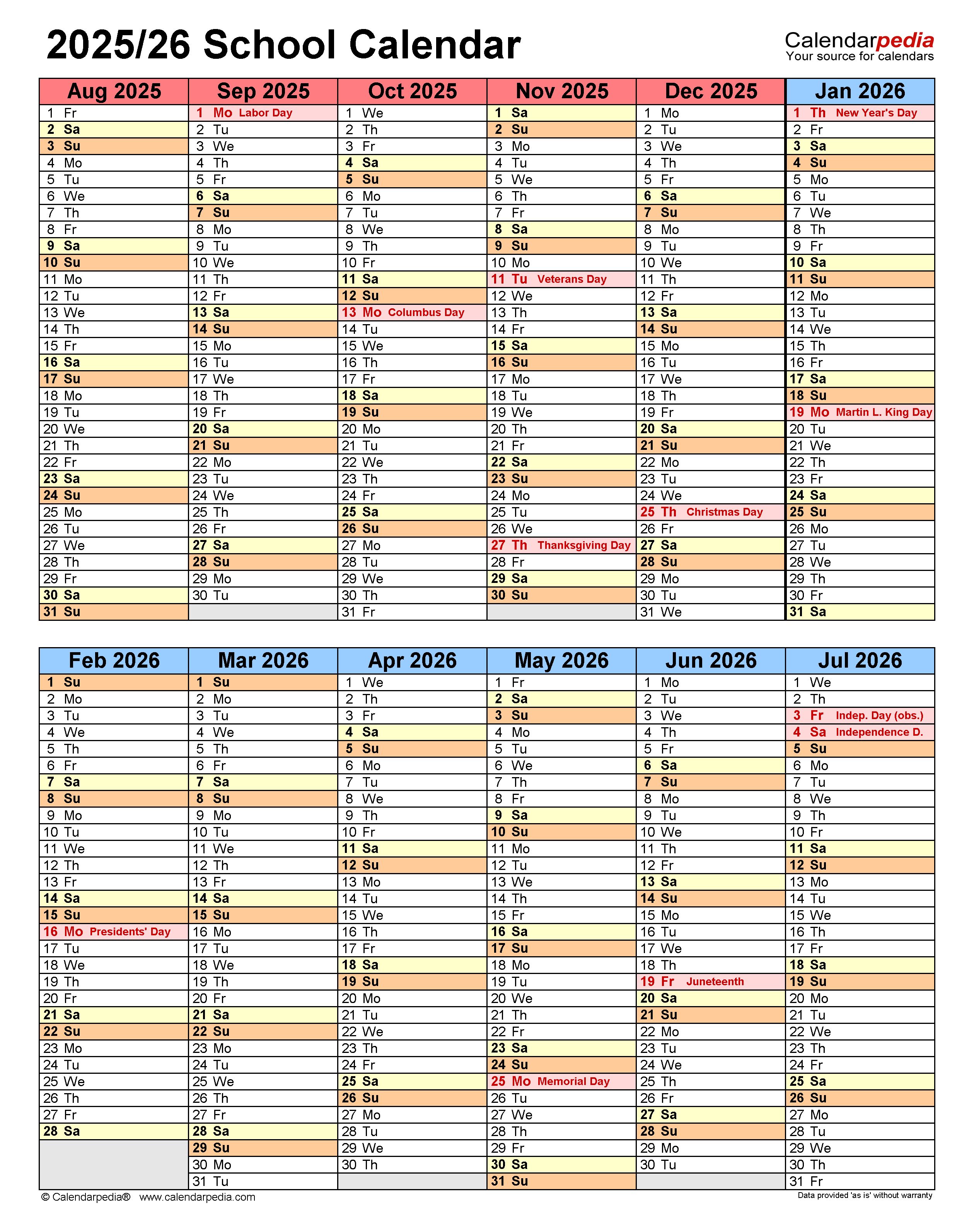
Closure
Thus, we hope this article has provided valuable insights into Creating Customizable 2025-2026 Calendars in Excel. We hope you find this article informative and beneficial. See you in our next article!