Editable Excel Calendar 2025: A Comprehensive Guide
Related Articles: Editable Excel Calendar 2025: A Comprehensive Guide
- Calendario 2025 Calendar: A Comprehensive Guide To The Upcoming Year
- June-July 2025 Calendar: A Comprehensive Guide
- JCPS 2025-2026 School Year Calendar: A Comprehensive Guide
- Calendar 2025 April: A Comprehensive Overview
- October 2025 Monthly Calendar: A Comprehensive Guide
Introduction
In this auspicious occasion, we are delighted to delve into the intriguing topic related to Editable Excel Calendar 2025: A Comprehensive Guide. Let’s weave interesting information and offer fresh perspectives to the readers.
Table of Content
- 1 Related Articles: Editable Excel Calendar 2025: A Comprehensive Guide
- 2 Introduction
- 3 Video about Editable Excel Calendar 2025: A Comprehensive Guide
- 4 Editable Excel Calendar 2025: A Comprehensive Guide
- 4.1 Setting Up the Basic Structure
- 4.2 Adding Custom Features
- 4.3 Formatting Options
- 4.4 Conclusion
- 5 Closure
Video about Editable Excel Calendar 2025: A Comprehensive Guide
Editable Excel Calendar 2025: A Comprehensive Guide

In today’s fast-paced digital world, it’s more important than ever to stay organized and efficient. A well-structured calendar is an indispensable tool for managing appointments, deadlines, and other important events. While there are numerous calendar apps and software available, a simple and customizable Excel calendar can often be the most versatile and user-friendly option.
This comprehensive guide will provide you with step-by-step instructions on how to create a fully editable Excel calendar for the year 2025. We will cover everything from setting up the basic structure to adding custom features and formatting options. By the end of this tutorial, you will have a powerful and personalized calendar that meets all your scheduling needs.
Setting Up the Basic Structure
-
Open a new Excel workbook. Start by opening a new Excel workbook. This will be the foundation for your calendar.
-
Create a header row. In the first row of the worksheet, enter the following column headings: "Date", "Day", "Month", "Year", "Event". These headings will help you keep track of important information related to each calendar entry.
-
Format the dates. Select the "Date" column and click on the "Format" tab in the ribbon. Choose the "Date" format that you prefer. You can also use the "Custom" format option to create a specific date format that meets your needs.
-
Populate the dates. Fill in the "Date" column with the dates for the year 2025. You can do this manually or use the "Fill" feature in Excel to automatically generate the dates.
Adding Custom Features
-
Create a drop-down list for the day of the week. Select the "Day" column and click on the "Data" tab in the ribbon. Choose the "Data Validation" option. In the "Allow" field, select "List". In the "Source" field, enter the following list of days: "Sunday, Monday, Tuesday, Wednesday, Thursday, Friday, Saturday". This will create a drop-down list that allows you to easily select the day of the week for each date.
-
Add a conditional formatting rule to highlight weekends. Select the "Day" column and click on the "Conditional Formatting" tab in the ribbon. Choose the "New Rule" option. In the "Format Cells If" section, select the "Formula Is" rule. In the "Formula" field, enter the following formula:
=WEEKDAY($A2,2)>5. This formula will highlight all cells in the "Day" column that correspond to weekends. -
Insert a notes column. Insert a new column to the right of the "Event" column and label it "Notes". This column can be used to add additional information or comments about each calendar entry.
-
Create a custom calendar template. If you plan on using this calendar regularly, you can create a custom template to save time and effort. To do this, click on the "File" tab and select "Save As". In the "Save As" dialog box, choose the "Excel Template (*.xltx)" file format. Enter a name for your template and click "Save".
Formatting Options
-
Change the font and color of the calendar. Select the entire calendar and click on the "Home" tab in the ribbon. Use the font and color options to customize the appearance of the calendar.
-
Add a header and footer. Click on the "Insert" tab and select the "Header & Footer" option. In the "Header & Footer" dialog box, enter the text or images that you want to appear in the header and footer of the calendar.
-
Protect the calendar. If you want to prevent others from making changes to your calendar, you can protect it with a password. To do this, click on the "Review" tab and select the "Protect Sheet" option. Enter a password and click "OK".
Conclusion
Creating an editable Excel calendar for the year 2025 is a simple and straightforward process. By following the steps outlined in this guide, you can easily customize your calendar to meet your specific needs and preferences. Whether you need to track appointments, deadlines, or special events, a well-structured Excel calendar can help you stay organized and efficient throughout the year.




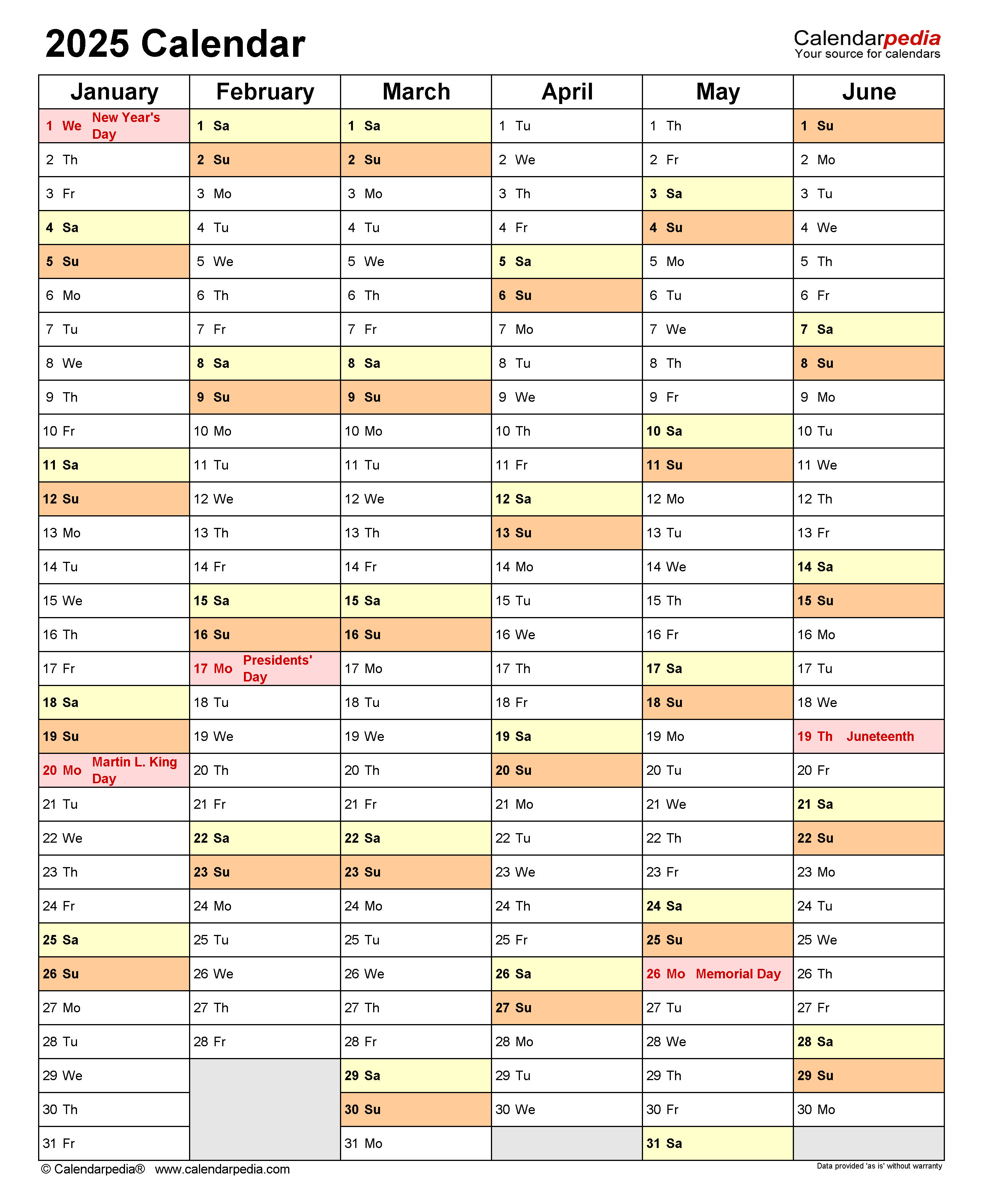
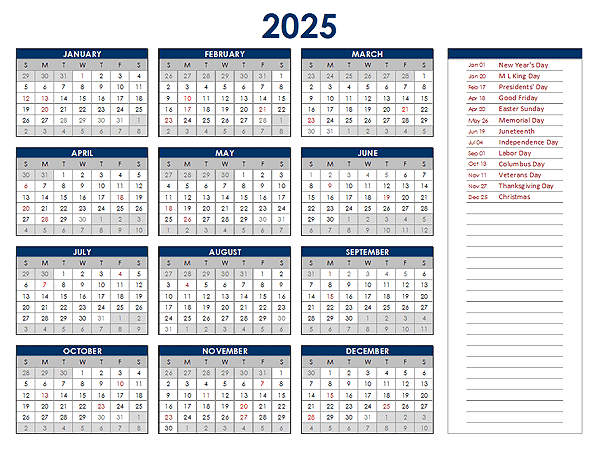
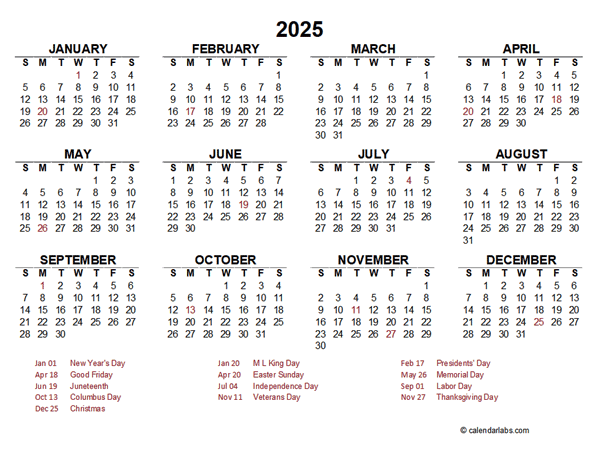
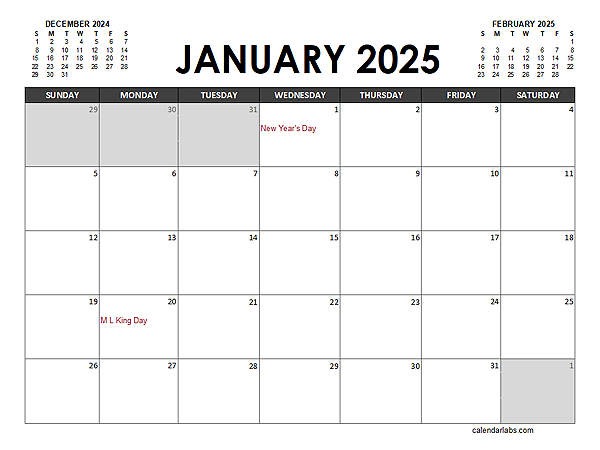
Closure
Thus, we hope this article has provided valuable insights into Editable Excel Calendar 2025: A Comprehensive Guide. We thank you for taking the time to read this article. See you in our next article!