Excel Calendar 2025 by Week: A Comprehensive Guide to Creating and Customizing
Related Articles: Excel Calendar 2025 by Week: A Comprehensive Guide to Creating and Customizing
- October 2025 Through February 2026 Calendar
- June 2025 Calendar Template: Plan Your Month With Precision
- July 2025 Calendars: Free Printable Calendars For Your Planning Needs
- 2025 Calendar Full Year View: A Comprehensive Overview
- Desk Calendars 2025 Small: A Guide To Size, Design, And Functionality
Introduction
In this auspicious occasion, we are delighted to delve into the intriguing topic related to Excel Calendar 2025 by Week: A Comprehensive Guide to Creating and Customizing. Let’s weave interesting information and offer fresh perspectives to the readers.
Table of Content
Video about Excel Calendar 2025 by Week: A Comprehensive Guide to Creating and Customizing
Excel Calendar 2025 by Week: A Comprehensive Guide to Creating and Customizing
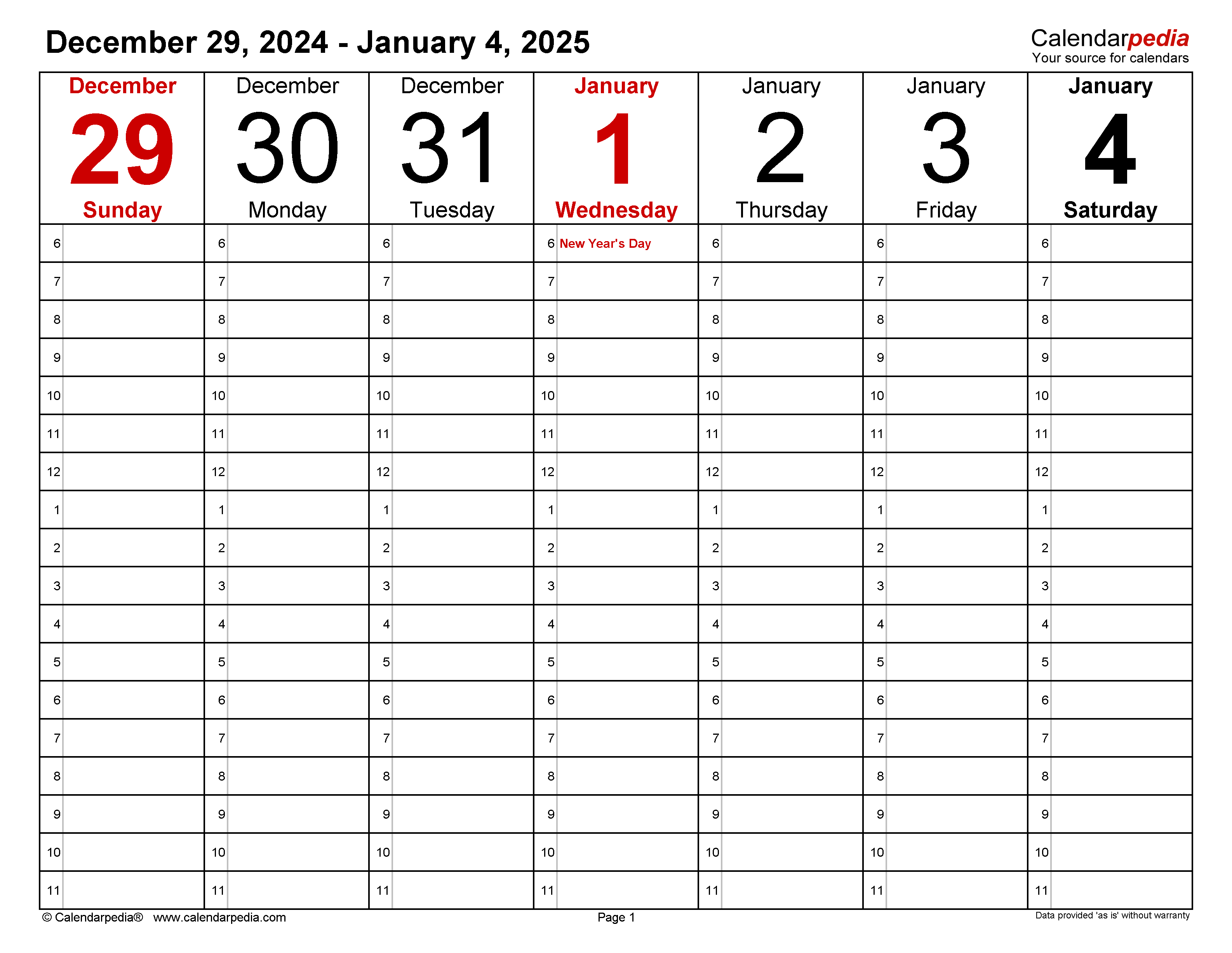
Introduction
An Excel calendar is a versatile tool that can help you plan and track your schedule, appointments, and events. Creating a calendar in Excel is relatively simple, and there are many different ways to customize it to meet your specific needs.
This article will provide a step-by-step guide to creating a calendar in Excel for the year 2025, with a focus on displaying the calendar by week. We will also explore various customization options to help you tailor the calendar to your preferences.
Step 1: Create a New Excel Workbook
To begin, open Microsoft Excel and create a new workbook. You can do this by clicking on the "File" tab and selecting "New" from the left-hand menu.
Step 2: Set Up the Calendar Header
In the first row of the spreadsheet, enter the following headings:
- Column A: "Week"
- Column B: "Start Date"
- Column C: "End Date"
- Column D: "Sunday"
- Column E: "Monday"
- Column F: "Tuesday"
- Column G: "Wednesday"
- Column H: "Thursday"
- Column I: "Friday"
- Column J: "Saturday"
Step 3: Populate the Week Column
In the "Week" column, enter the week numbers for the year 2025. To do this, you can use the following formula in cell A2:
=WEEKNUM(DATE(2025,1,1)+7*(ROW()-1))Drag the formula down to fill the entire "Week" column.
Step 4: Calculate the Start and End Dates
In the "Start Date" and "End Date" columns, we will calculate the start and end dates for each week.
For the "Start Date" column, use the following formula in cell B2:
=DATE(2025,1,1)+7*(ROW()-1)-WEEKDAY(DATE(2025,1,1)+7*(ROW()-1),2)For the "End Date" column, use the following formula in cell C2:
=B2+6Drag the formulas down to fill the respective columns.
Step 5: Populate the Day Columns
Now, we will populate the day columns with the corresponding dates.
For the "Sunday" column, use the following formula in cell D2:
=B2For the "Monday" column, use the following formula in cell E2:
=B2+1Repeat this process for the remaining day columns (Tuesday through Saturday). Drag the formulas down to fill the entire table.
Step 6: Format the Calendar
To enhance the readability and appearance of your calendar, you can apply formatting.
- Merge Cells in Header: Select the cells in the header row (A1:J1) and click on the "Merge & Center" button in the "Alignment" group on the "Home" tab.
- Set Column Widths: Adjust the column widths to accommodate the dates. You can do this by hovering over the right edge of a column header and dragging it to the desired width.
- Apply Borders: Select the entire table and click on the "Borders" button in the "Font" group on the "Home" tab. Choose a border style that suits your preference.
- Highlight Weekends: Select the cells in the "Saturday" and "Sunday" columns and apply a different background color or font color to highlight the weekends.
Step 7: Customize the Calendar (Optional)
There are various ways to customize your calendar to meet your specific needs:
- Add Events: You can add events to the calendar by entering them in the appropriate day cells. You can also use conditional formatting to highlight cells with events.
- Change the Start Day: By default, the calendar starts on Sunday. To change the start day, adjust the formula in cell B2 accordingly.
- Add Week Numbers: If you want to display week numbers in the header, enter the following formula in cell A1:
="Week "&WEEKNUM(DATE(2025,1,1))Drag the formula across the header row to fill the cells.
- Create a Macro: You can create a macro to automate the process of creating a calendar for any given year. This can be especially useful if you need to generate calendars frequently.
Conclusion
Creating an Excel calendar 2025 by week is a straightforward process that can be customized to suit your needs. By following the steps outlined in this guide, you can create a functional and visually appealing calendar that will help you plan and manage your schedule effectively.



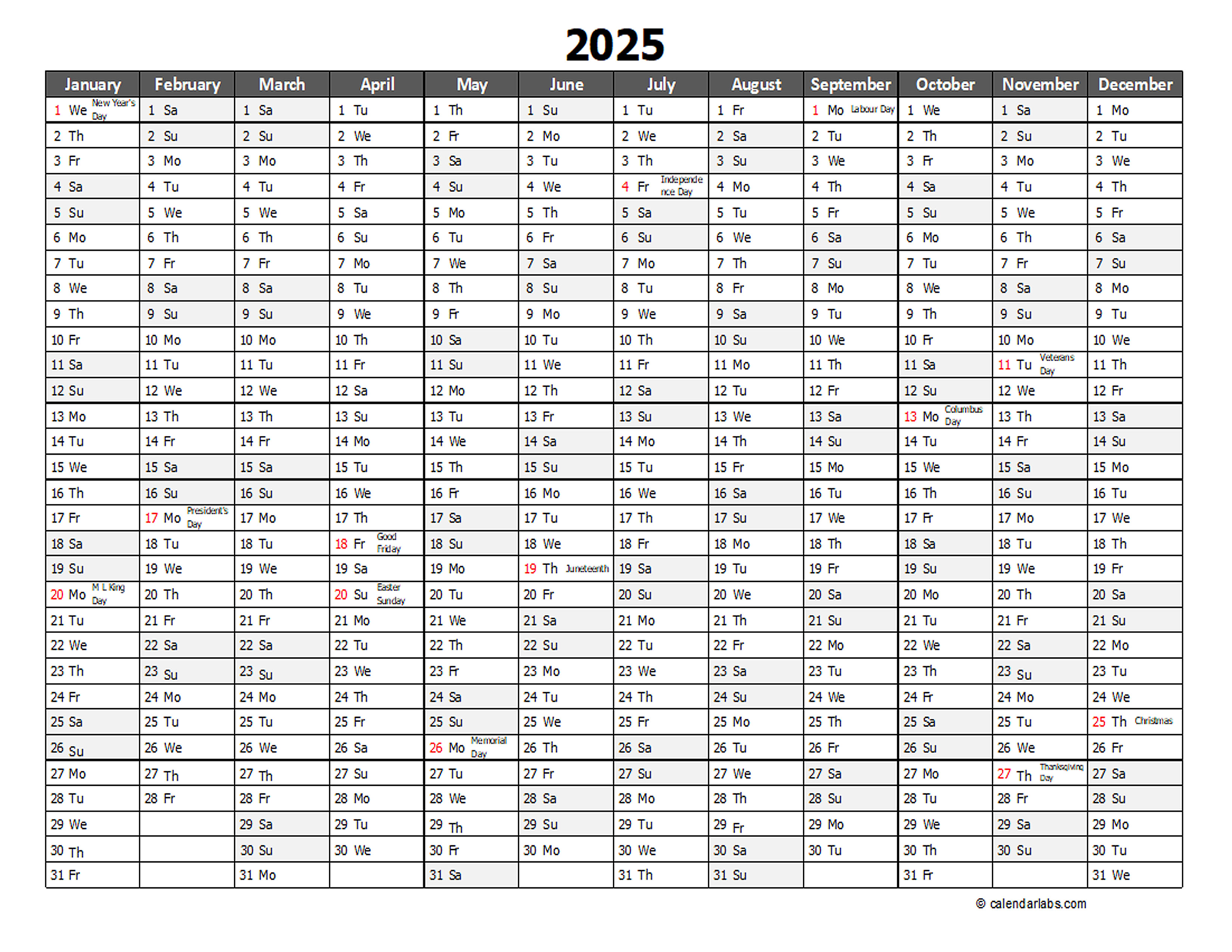




Closure
Thus, we hope this article has provided valuable insights into Excel Calendar 2025 by Week: A Comprehensive Guide to Creating and Customizing. We appreciate your attention to our article. See you in our next article!