Excel with 2025 Calendar
Related Articles: Excel with 2025 Calendar
- 2025 Calendar For Sale: Plan Your Year In Style
- March 2025 Calendar Ontario: A Comprehensive Guide
- Paper Trail Design Calendar 2025: A Comprehensive Guide To Timeless Organization
- School Calendar For 2025 To 2026: A Comprehensive Guide
- NT Public Holidays 2025 Calendar: A Comprehensive Overview
Introduction
With enthusiasm, let’s navigate through the intriguing topic related to Excel with 2025 Calendar. Let’s weave interesting information and offer fresh perspectives to the readers.
Table of Content
Video about Excel with 2025 Calendar
Excel with 2025 Calendar

Introduction
Microsoft Excel is a powerful spreadsheet application that can be used for a variety of tasks, including creating and managing calendars. In this article, we will show you how to create a 2025 calendar in Excel.
Step 1: Create a New Workbook
To create a new workbook in Excel, open the application and click on the "Blank workbook" template.
Step 2: Enter the Year
In the first cell of the worksheet, enter the year for the calendar. For example, to create a 2025 calendar, enter "2025" in cell A1.
Step 3: Create the Month Headers
In the second row of the worksheet, enter the names of the months. You can use the following formula to generate the month headers:
=TEXT(DATE(A1,ROW(A1:A12),1),"mmmm")This formula will generate the names of the months in the format "January", "February", etc.
Step 4: Create the Day Headers
In the third row of the worksheet, enter the day headers. You can use the following formula to generate the day headers:
=TEXT(DATE(A1,1,ROW(A1:A7)),"ddd")This formula will generate the day headers in the format "Sun", "Mon", etc.
Step 5: Create the Calendar Grid
The next step is to create the calendar grid. To do this, select the range of cells that you want to use for the calendar grid. Then, click on the "Insert" tab and select "Table".
In the "Create Table" dialog box, select the "My table has headers" checkbox and click on the "OK" button.
Excel will now create a table with the specified range of cells. The table will have the month headers and day headers that you created in the previous steps.
Step 6: Populate the Calendar Grid
The final step is to populate the calendar grid with the dates. To do this, select the first cell in the calendar grid and enter the date for the first day of the month. Then, drag the fill handle down to the last day of the month.
Excel will automatically populate the calendar grid with the correct dates.
Step 7: Format the Calendar
Once you have populated the calendar grid, you can format it to your liking. You can change the font, size, and color of the text. You can also add borders and shading to the cells.
Conclusion
Creating a 2025 calendar in Excel is a quick and easy process. By following the steps outlined in this article, you can create a custom calendar that meets your specific needs.





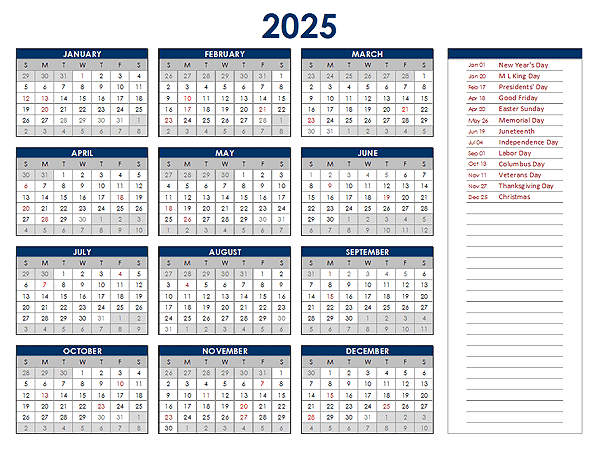
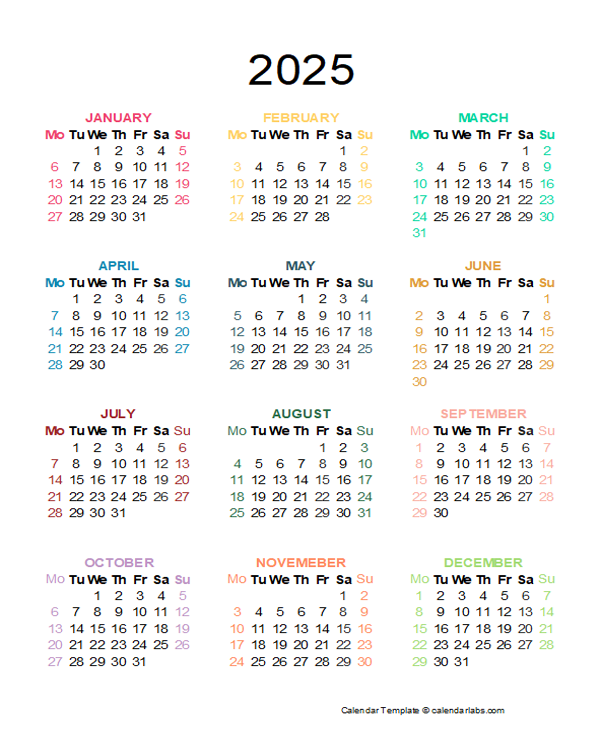
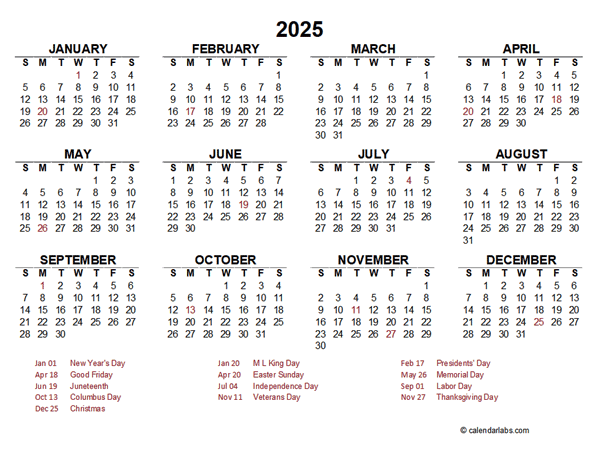
Closure
Thus, we hope this article has provided valuable insights into Excel with 2025 Calendar. We hope you find this article informative and beneficial. See you in our next article!