July 2025 to June 2026 Calendar Excel Template
Related Articles: July 2025 to June 2026 Calendar Excel Template
- GISD 2025 Calendar: A Comprehensive Guide To Academic And District Events
- 2025 Romania Calendar PDF: A Comprehensive Guide
- Anderson School District 1 Calendar 2025-2026: A Comprehensive Guide
- 2025 Yearly Calendar Printable: A Comprehensive Guide For A Well-Organized Year
- 2025 Wholesale Calendar: A Comprehensive Guide For Distributors
Introduction
In this auspicious occasion, we are delighted to delve into the intriguing topic related to July 2025 to June 2026 Calendar Excel Template. Let’s weave interesting information and offer fresh perspectives to the readers.
Table of Content
Video about July 2025 to June 2026 Calendar Excel Template
July 2025 to June 2026 Calendar Excel Template
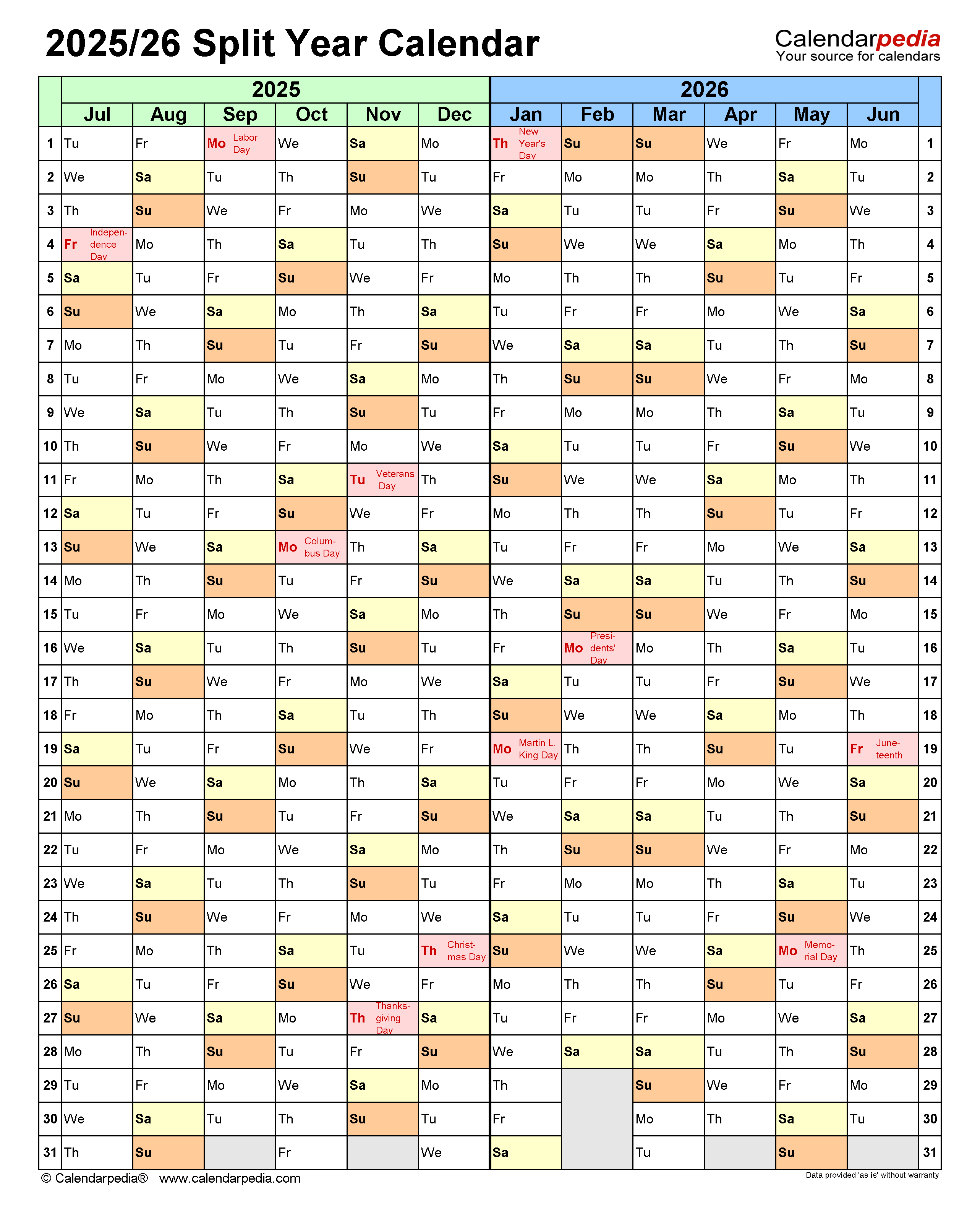
Introduction
An Excel calendar is a valuable tool for managing schedules, planning events, and tracking important dates. It provides a clear and organized view of the year, allowing users to easily visualize their commitments and plan accordingly. This article presents a comprehensive guide to creating a July 2025 to June 2026 calendar in Microsoft Excel, complete with step-by-step instructions and helpful tips.
Step 1: Create a New Excel Workbook
- Open Microsoft Excel and click on "File" > "New" to create a new workbook.
- Name the workbook "2025-2026 Calendar" or a similar title.
Step 2: Insert a Table
- Click on the "Insert" tab in the ribbon.
- In the "Tables" group, click on "Table."
- Select the range of cells where you want to create the calendar. For a full-year calendar, this range would be A1:G366 (or A1:G365 if you exclude the leap day in 2026).
Step 3: Format the Table
- Right-click on the table and select "Table Properties."
- In the "Table Name" field, enter a name for the table, such as "CalendarTable."
- Click on the "Design" tab in the ribbon.
- Choose a table style that suits your preferences.
Step 4: Create the Column Headers
- In the first row of the table (A1:G1), enter the following column headers:
| Column | Header |
|---|---|
| A | Day |
| B | Date |
| C | Month |
| D | Year |
| E | Day of Week |
| F | Week of Year |
| G | Notes |
Step 5: Populate the Calendar Data
- Day: Enter the day numbers from 1 to 31 in column A.
- Date: Enter the corresponding dates in column B using the DATE function. For example, to enter the date for July 1, 2025, enter the following formula in cell B2:
=DATE(2025,7,1)- Month: Use the MONTH function to extract the month number from the date in column B. For example, to extract the month number for July 1, 2025, enter the following formula in cell C2:
=MONTH(B2)- Year: Use the YEAR function to extract the year from the date in column B. For example, to extract the year for July 1, 2025, enter the following formula in cell D2:
=YEAR(B2)- Day of Week: Use the WEEKDAY function to determine the day of the week for each date in column B. For example, to determine the day of the week for July 1, 2025, enter the following formula in cell E2:
=WEEKDAY(B2,2)- Week of Year: Use the WEEKNUM function to determine the week of the year for each date in column B. For example, to determine the week of the year for July 1, 2025, enter the following formula in cell F2:
=WEEKNUM(B2)Step 6: Format the Calendar
- Conditional Formatting: Apply conditional formatting to highlight weekends, holidays, or other important dates. For example, to highlight weekends, select columns A:G, go to the "Home" tab, and click on "Conditional Formatting" > "New Rule." Choose "Use a formula to determine which cells to format" and enter the following formula:
=MOD(E2,7)>5- Font and Borders: Adjust the font size, color, and borders to enhance the readability and appearance of the calendar.
Step 7: Customize the Calendar
- Add Events: Enter events and appointments in the "Notes" column (column G).
- Create Multiple Calendars: Create separate tables for different calendars, such as a work calendar, personal calendar, or academic calendar.
- Protect the Calendar: Protect the calendar to prevent accidental changes by going to the "Review" tab and clicking on "Protect Sheet."
Conclusion
Creating a July 2025 to June 2026 calendar in Excel is a straightforward process that can be completed in just a few steps. By following the instructions outlined in this article, you can create a customized calendar that meets your specific needs. Whether you need to manage your schedule, plan events, or track important dates, an Excel calendar is a versatile tool that will help you stay organized and on top of your commitments.
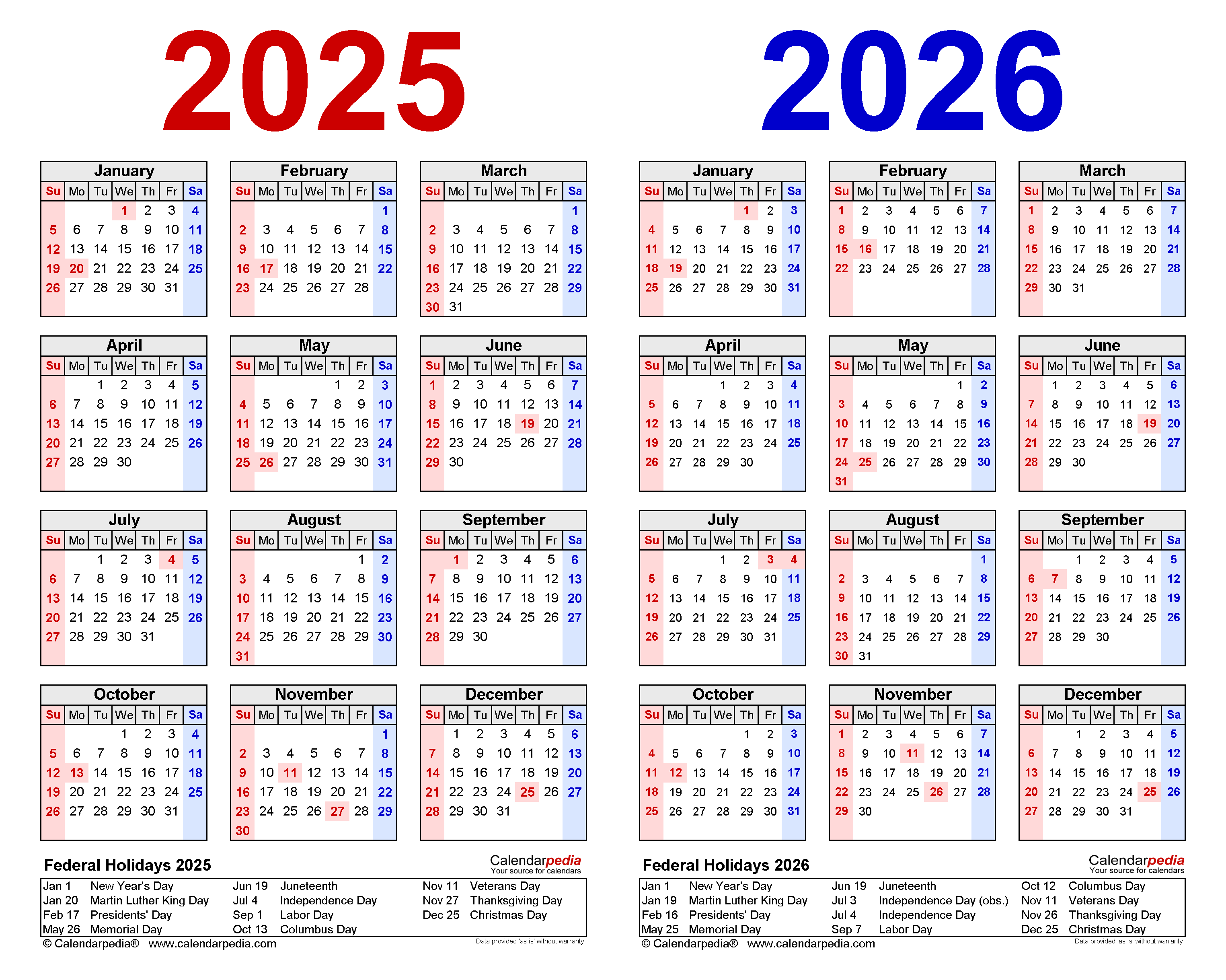

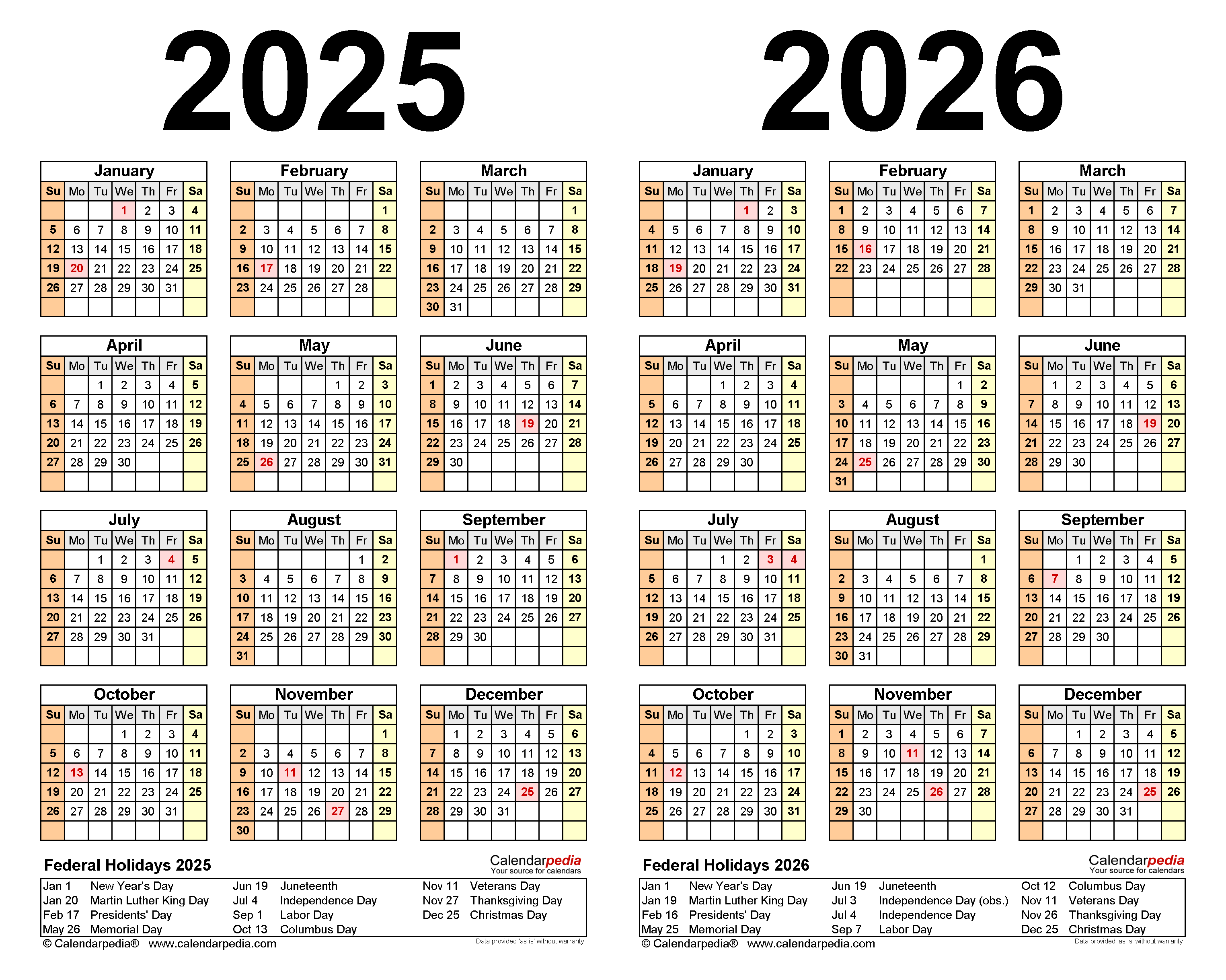
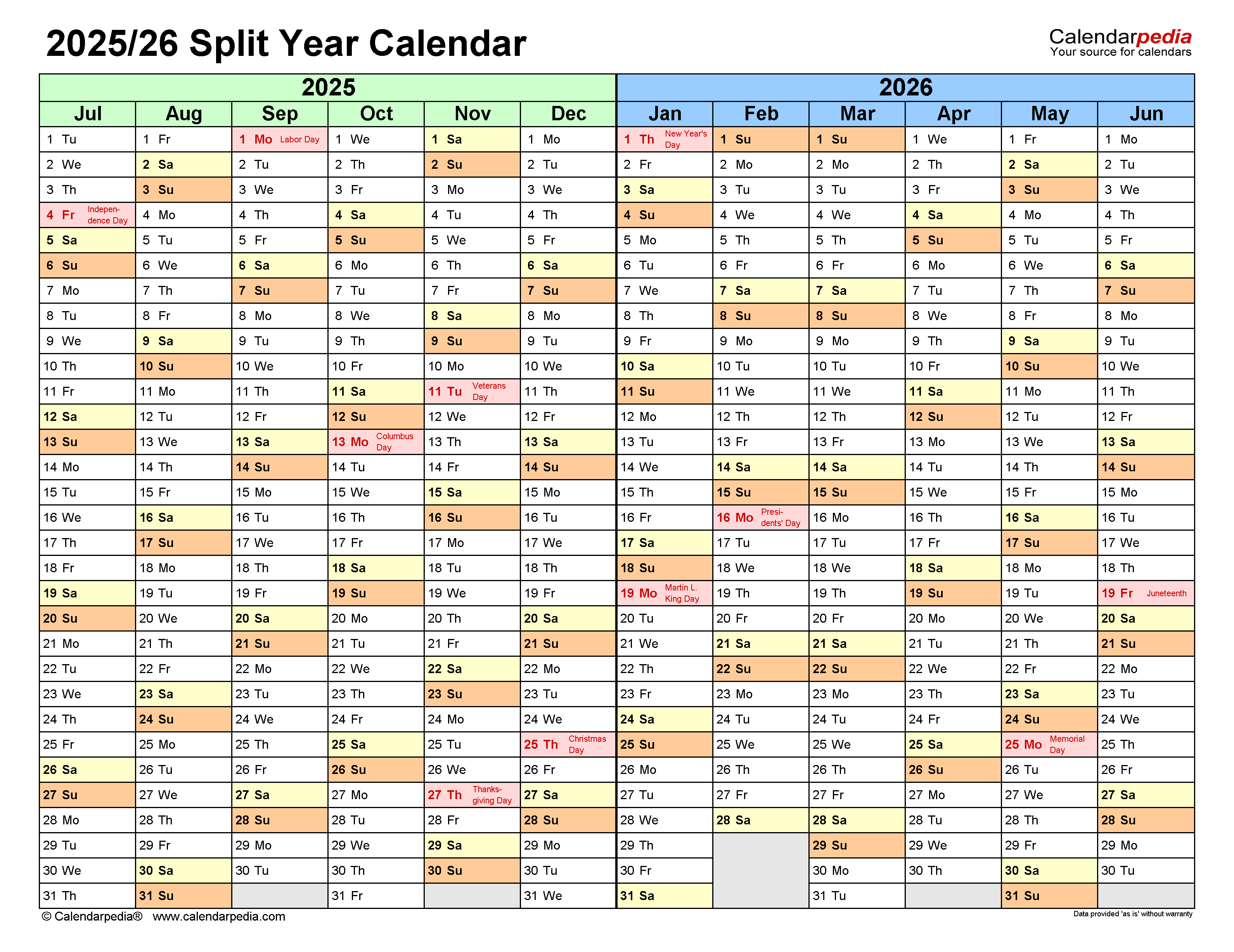
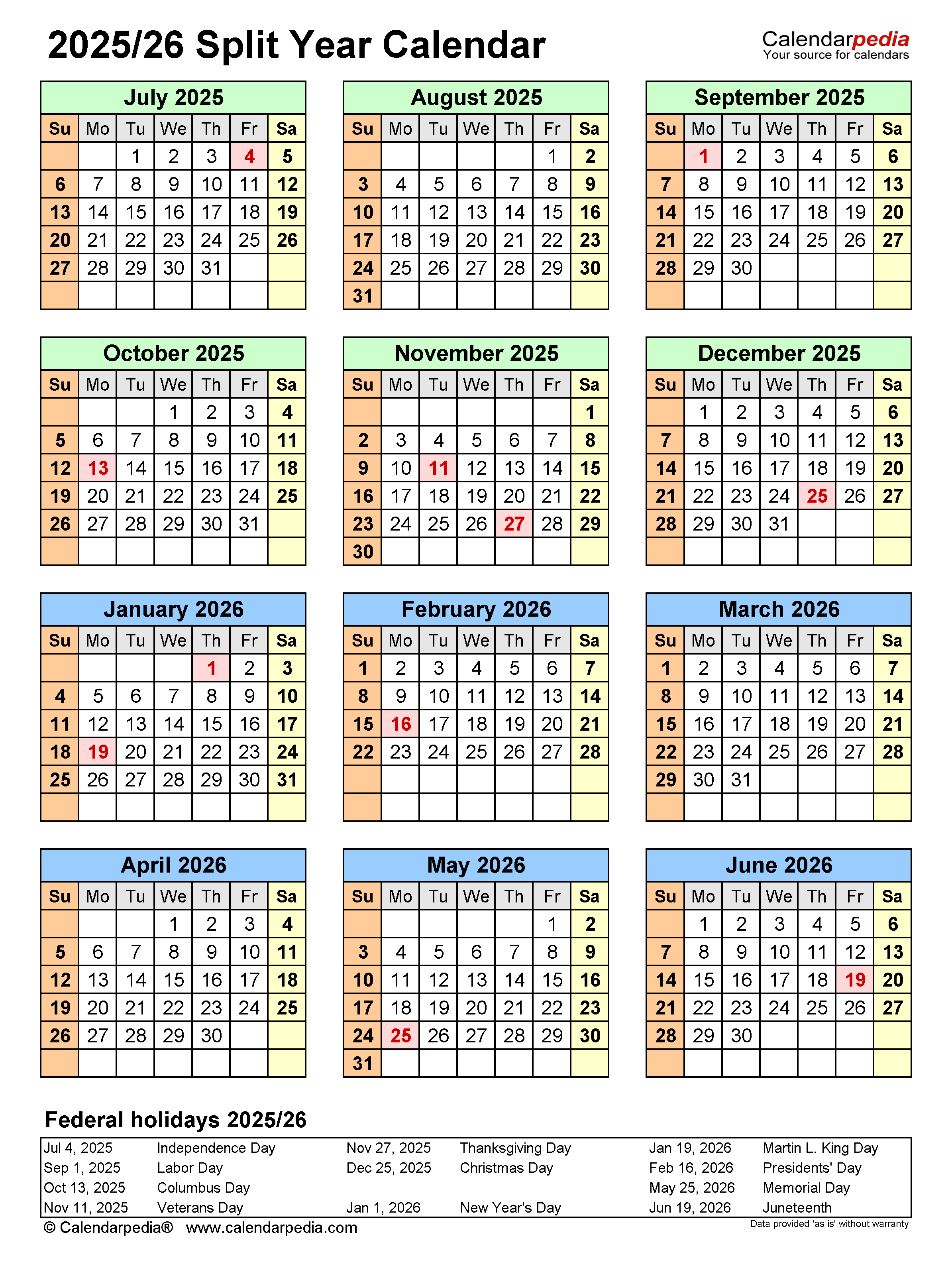
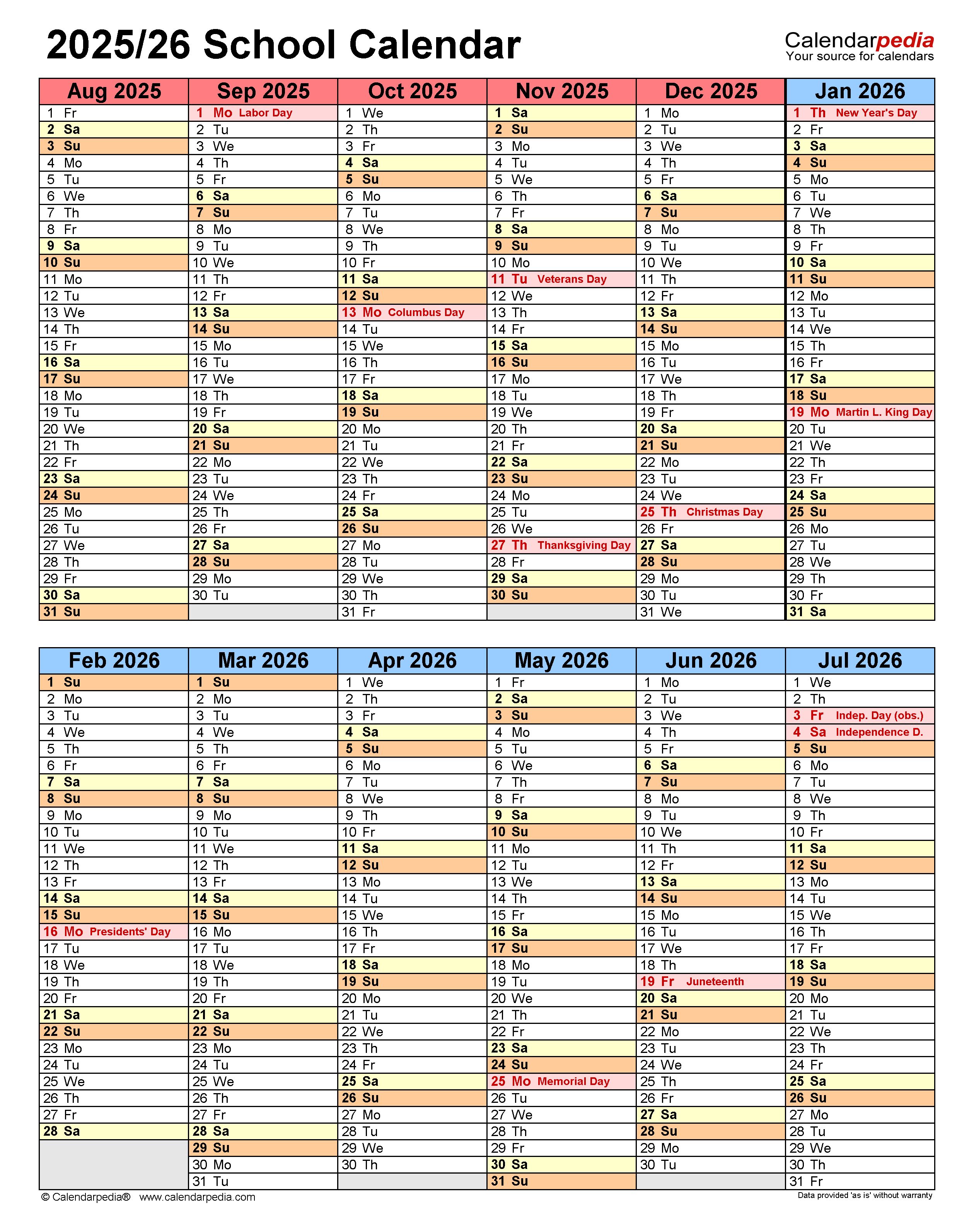
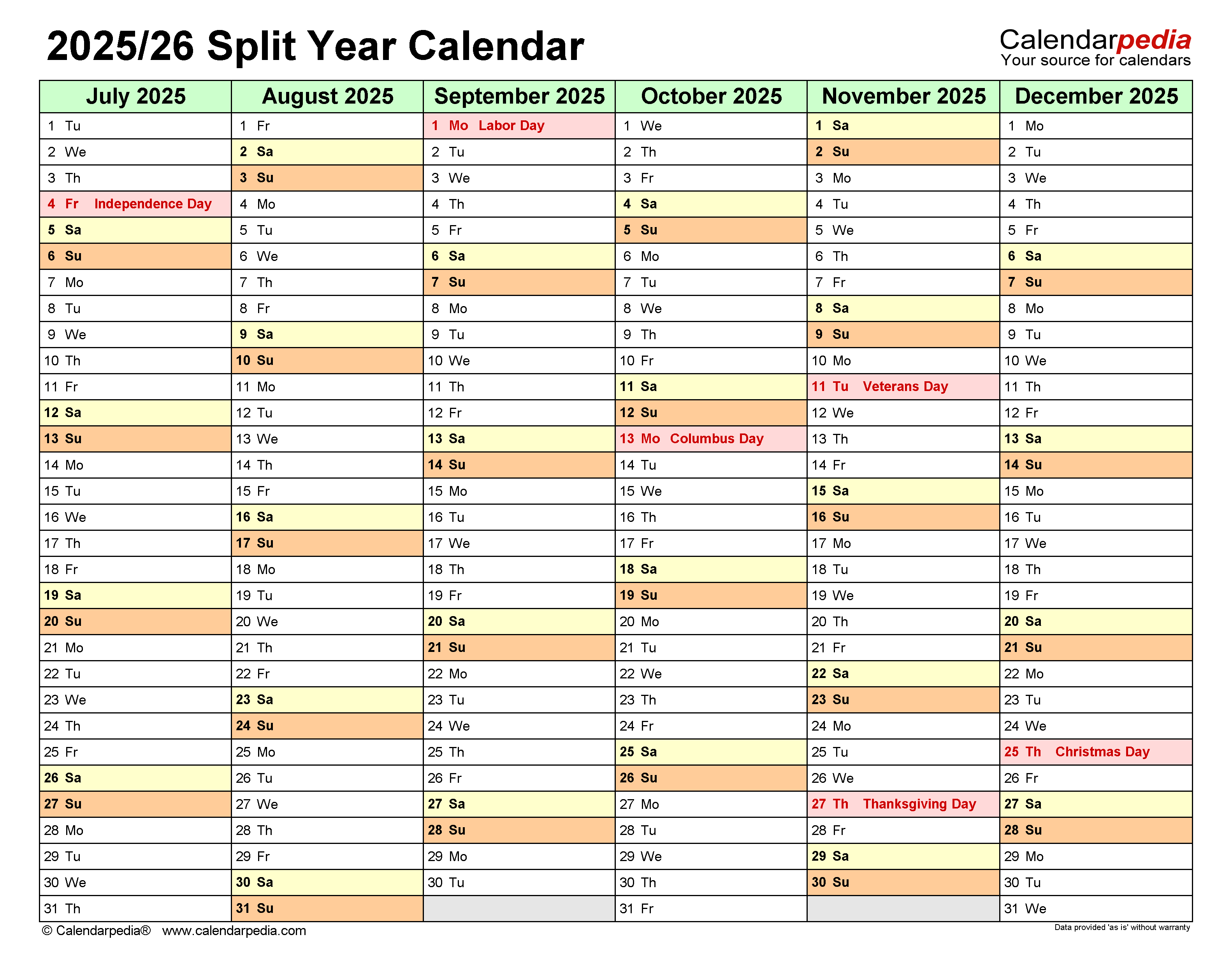

Closure
Thus, we hope this article has provided valuable insights into July 2025 to June 2026 Calendar Excel Template. We hope you find this article informative and beneficial. See you in our next article!